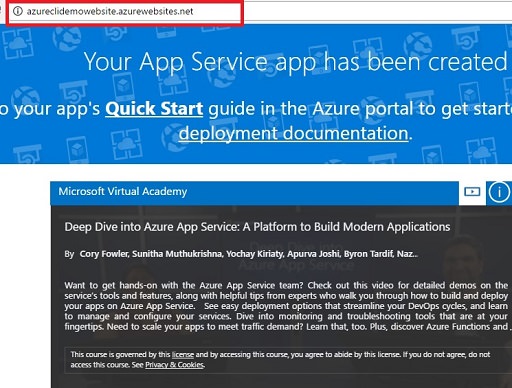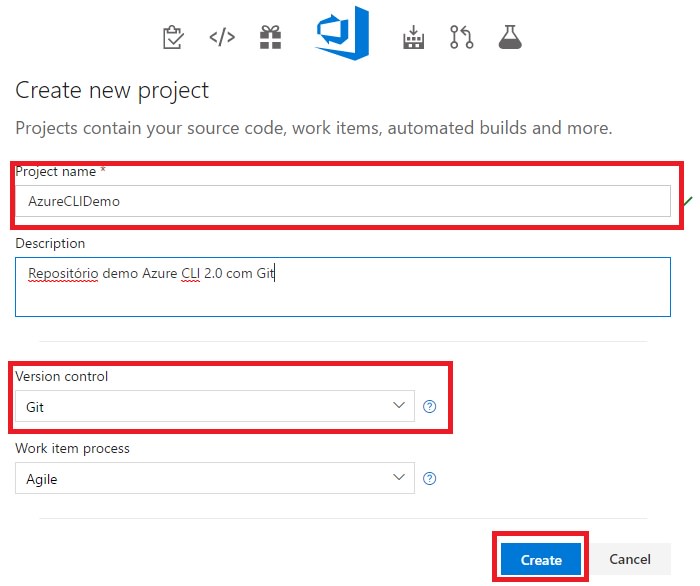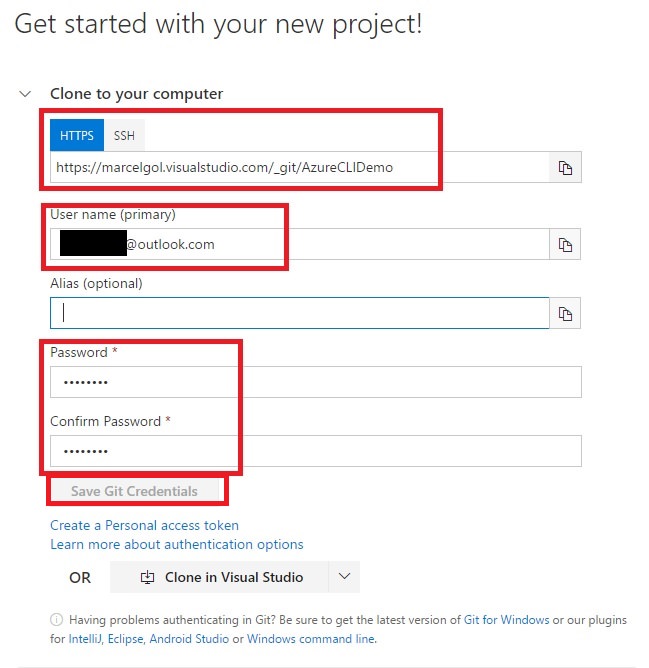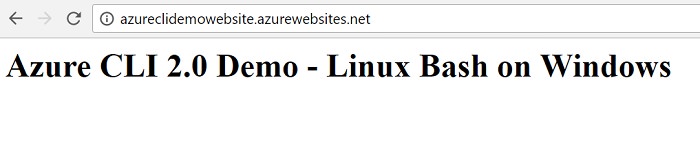O Azure CLI 2.0 é uma poderosa ferramenta de linha de comando (Command Line Interface), que pode ser usada tanto no Windows, Linux ou macOS. Com ela é possível gerenciar e administrar os seus recursos no Microsoft Azure de maneira bastante simples e intuitiva. É um projeto open source (https://github.com/Azure/azure-cli).
Na semana passada assisti o video do MVP Rodrigo Crespi, sobre como instalar o bash do Linux (Ubuntu) no Windows. Foi então que pensei no conteúdo deste post: instalar o Azure CLI 2.0 no bash do Linux Subsystem, provisionar alguns recursos no Azure via linha de comando, e então fazer deploy de um repositório Git remoto para estes. O procedimento é simples, vamos lá:
- Se ainda não tiver instalado o Windows Subsystem for Windows, recomendo que você assista o vídeo
- Abra o bash, e execute os comandos a seguir:
echo "deb [arch=amd64] https://packages.microsoft.com/repos/azure-cli/ wheezy main" | \
sudo tee /etc/apt/sources.list.d/azure-cli.list
sudo apt-key adv --keyserver packages.microsoft.com --recv-keys 417A0893
sudo apt-get install apt-transport-https
sudo apt-get update && sudo apt-get install azure-cli
- Terminada a instalação com sucesso (a minha levou em torno de 5 minutos), podemos começar a utilizar o Azure CLI 2.0. Meu objetivo neste ponto, é criar uma Azure WebApp no plano grátis. Será necessário efetuar o login, criar um Resource Group, Application Plan e então a WebApp:
# Efetuar login no Azure
# Será necessário acessar https://aka.ms/devicelogin e fornecer o código de autenticação,
# após a execução do comando abaixo
az login
# Criar um Resource Group
# Nota: substitua "AzureCLIDemoRG" pelo nome do seu Resource Group
az group create --location brazilsouth --name AzureCLIDemoRG
# Criar um Service Plan
# Nota 1: substitua "AzureCLIDemoSP" pelo nome do seu Service Plan
# Nota 2: substitua "AzureCLIDemoRG" pelo nome do seu Resource Group criado no passo anterior
az appservice plan create --name AzureCLIDemoSP --resource-group AzureCLIDemoRG --sku FREE
# Criar a WebApp
# Nota 1: substitua "AzureCLIDemoWebSite" pelo nome do sua WebApp - será usado na URL de acesso (http://AzureCLIDemoWebSite.azurewebsites.net)
# Nota 2: subsitua "AzureCLIDemo" e "AzureCLIDemoSP" pelos valores criados anteriormente
az webapp create --name AzureCLIDemoWebSite --resource-group AzureCLIDemoRG --plan AzureCLIDemoSP
- WebSite criado, basta acessa-lo:
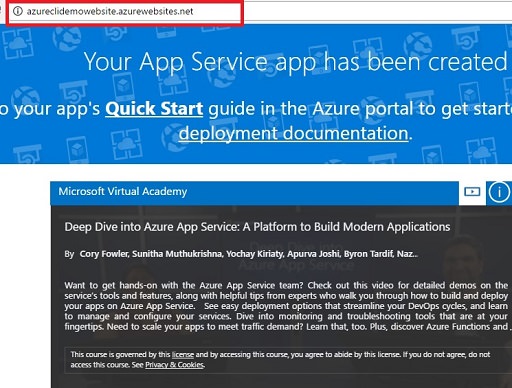
Instalando o Git:
sudo apt install git
Criando o reposiório local e adicionando os arquivos da aplicação:
- Assumindo que os arquivos da minha aplicação estão em C:\AzureCLIDemo, estes são montados em /mnt/c/AzureCLIDemo, crie o repositório local:
git init .
- Adicione os arquivos e faça commit ao master branch:
git add .
git commit -m "Primeiro commit da Demo Azure CLI 2.0 com Git"
- Observação: talvez apareça uma mensagem de erro, solicitando configuração de e-mail e nome. Para adicionar esses dados execute o comando abaixo e efetue o commit novamente:
git config --global user.email "seu@email.com"
git config --global user.name "seunome"
A partir desse momento já poderíamos rodar o deploy a partir do reposiório local, entretanto vamos mais longe. O próximo passo será sincronizar meu repositório local com um repositório remoto (no Visual Studio Team Services).
Criando o repositório Git no Visual Studio Team Services:
- Se você ainda não tem uma conta no VSTS, será necessário criar (free): https://www.visualstudio.com/vso/
- Uma vez criada sua conta, crie um novo projeto, setando Version Control como Git:
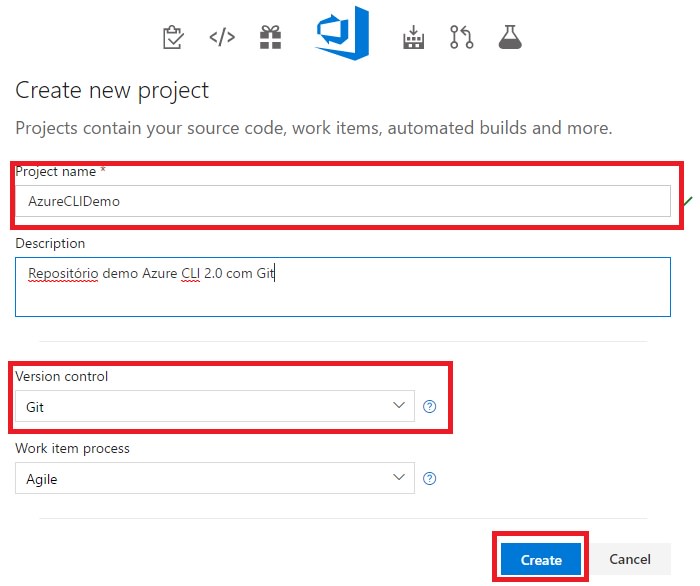
- Configure as credenciais – a url será necessária no proximo passo:
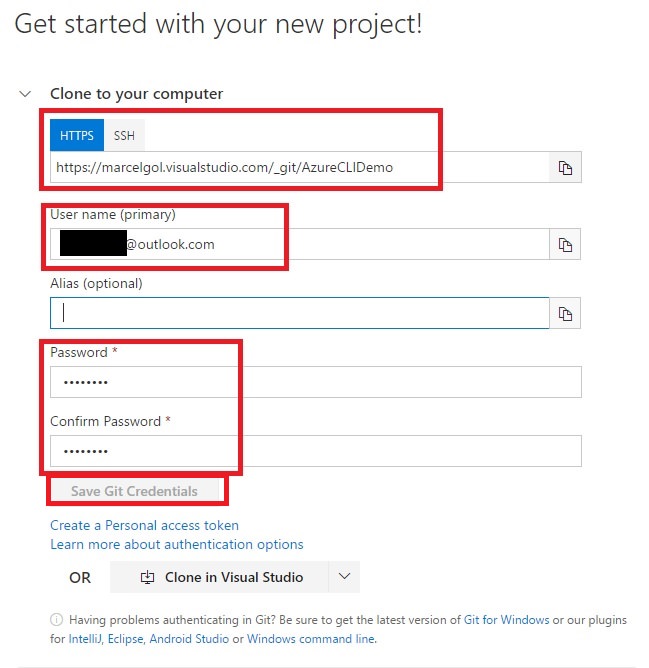
- Sincronizando o repositório local com o remoto (branch master X master):
# Referenciando reposiório remoto
git remote add origin https://SUACONTA.visualstudio.com/_git/AzureCLIDemo
# Push: enviando os arquivos locais para o VSTS
git push origin master
- Assim que o processo de push terminar, é possível visualizar seus arquivos no VSTS:

- Utilizando o Azure CLI 2.o para efetuar o deploy:
az webapp deployment source config --name AzureCLIDemoWebSite --resource-group AzureCLIDemoRG --repo-url https://SUACONTA.visualstudio.com/_git/AzureCLIDemo --branch master --manual-integration
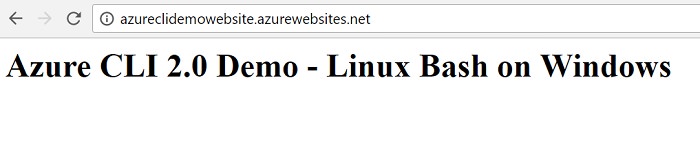
Atenção: o Azure CLI possui atualizações frequentes, geralmente a cada duas semanas – inclusive comandos listados neste post estão sujeitos a alteração. Como a instalação foi feita a partir do apt-get, o comando az component não é suportado. Para atualizar, execute o comando a seguir:
sudo apt-get update && sudo apt-get install azure-cli
Lembrete: Azure CLI é conteúdo do exame 70-533.
Até a próxima!
[ ]´s

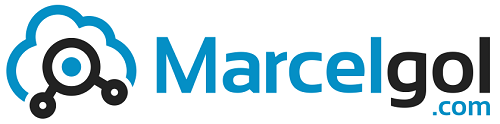

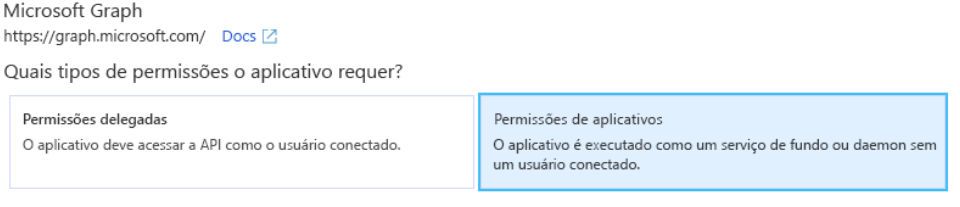
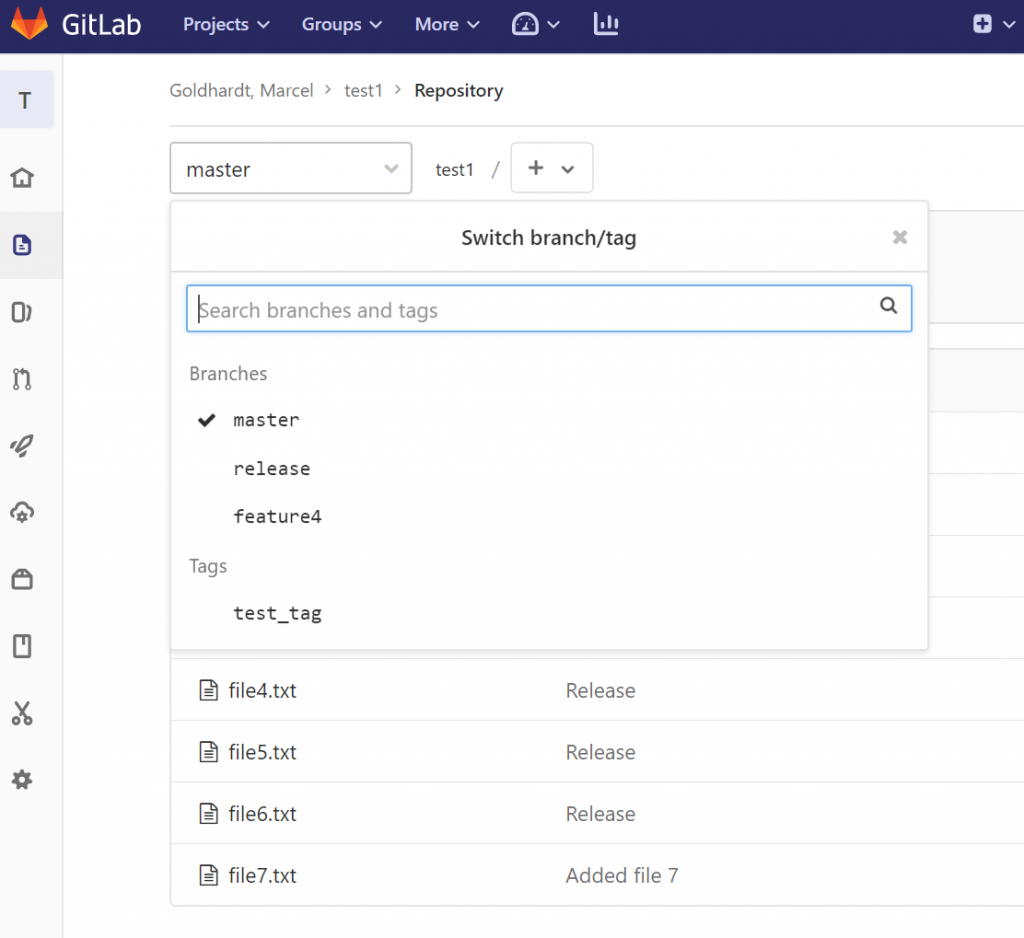
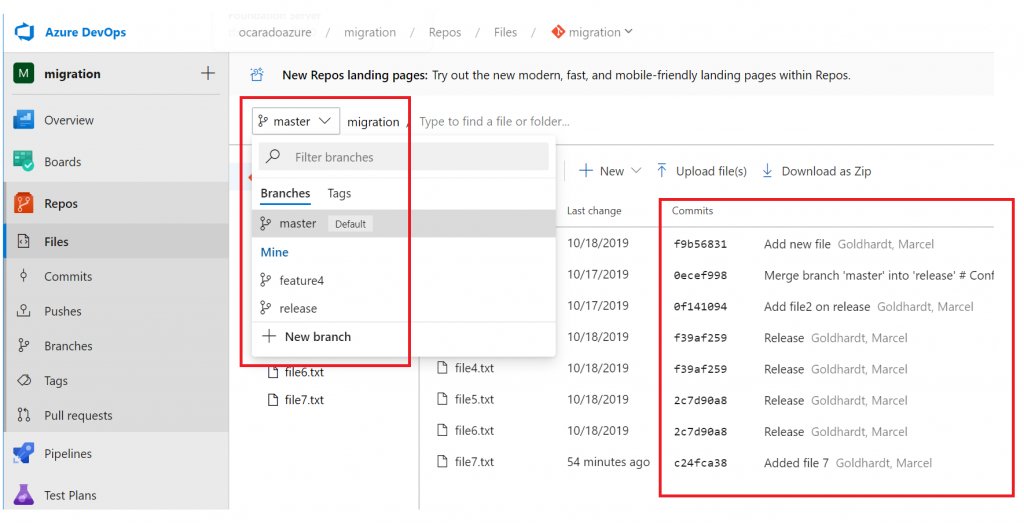
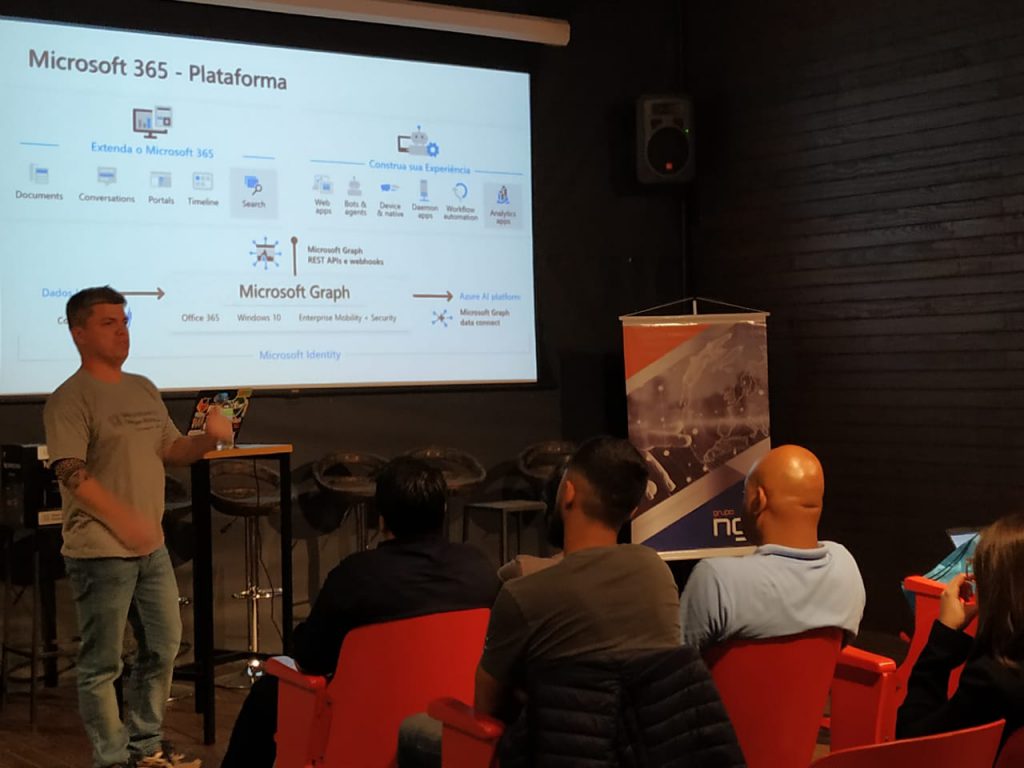
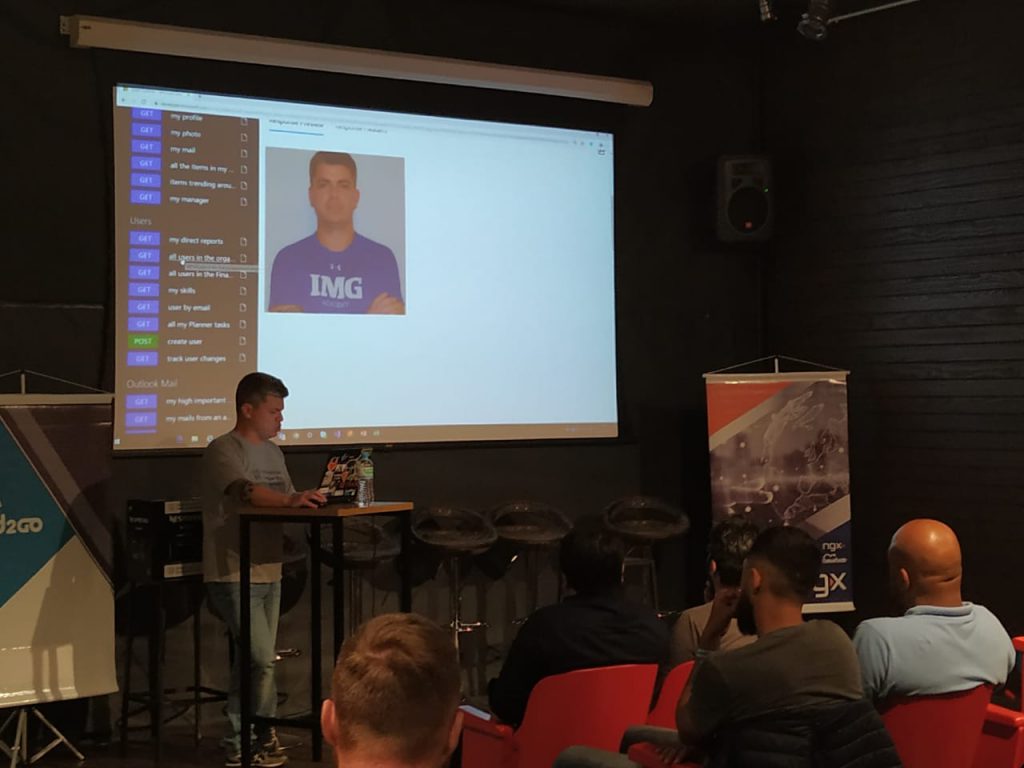
 No último sábado aconteceu em Porto Alegre a edição 2017 do DevOps Day. Cerca de 180 pessoas estiveram presentes no evento realizado na Faculdade de Tecnologia do Senac. Foi uma verdadeira maratona, com 14 palestras em um dia. Achei muito legal o formato do evento: sessões rápidas, direto ao ponto. Perguntas e respostas com um momento definido, geralmente em um slot de 15 minutos a cada três palestras. Uma atividade que eu não conhecia, mas que trouxe muita discussão entre a audiência, foi o
No último sábado aconteceu em Porto Alegre a edição 2017 do DevOps Day. Cerca de 180 pessoas estiveram presentes no evento realizado na Faculdade de Tecnologia do Senac. Foi uma verdadeira maratona, com 14 palestras em um dia. Achei muito legal o formato do evento: sessões rápidas, direto ao ponto. Perguntas e respostas com um momento definido, geralmente em um slot de 15 minutos a cada três palestras. Uma atividade que eu não conhecia, mas que trouxe muita discussão entre a audiência, foi o